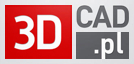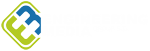Modelujemy piłkę do tenisa w NX CAD
W poniższym tutorialu zostanie zaprezentowany sposób modelowania piłki do tenisa.
Otwórzmy nowy plik i określmy jego jednostki na mm.
1. Pierwszym krokiem, który wykonamy, będzie wstawienie sfery o średnicy 63 mm i środku w początku układu współrzędnych.
W tym celu:
- wybierzmy bryłę konstrukcyjną ‘sphere/sfera’
- w sekcji ‘Type/typ’ wybierzmy ‘center point and Diameter’
- w sekcji Center point: w oknie ‘specify point’ wybierzmy punk początku układu współrzędnych ( punkt zaznaczony na rys.1 zieloną strzałką)
- w sekcji Dimension w oknie dialogowym Diameter wpisujemy 63 i klkamy ‘ok’
- jeśli poprawnie wykonaliśmy powyższe czynności powinniśmy otrzymać bryłę jak na rys.2

rys.1

rys.2
2. Kolejnym krokiem, który musimy wykonać jest otworzenie nowego szkicu na płaszczyźnie XY (rys.3) i narysowanie w nim geometrii jak na rys.4. Ważne aby promień okręgu wynosił 16 mm, leżał na osi X i był oddalony od środka układu współrzędnych o 6.6 mm. Długość prostych, stycznych do okręgu nie ma znaczenia. Ważne aby wychodziły one poza sfere.

rys.3

rys.4
Po zamknięciu szkicu powinniśmy otrzymać widok jak na rys.5

rys.5
3. Kolejnym krokiem jest zrzutowanie powstałej krzywej na powierzchnie za pomocą narzędzia Project curve w następujący sposób:
- wybieramy narzędzie ‘project curve’
- w sekcji ‘Points or Curves to project’ w oknie ‘ select curve or point’ wybieramy naszą krzywą zaznaczoną na rys.5 zieloną strzałką. Ważne abyśmy upewnili się, że w filtrze krzywych mamy wybraną opcje ‘infer curves’
- w sekcji ‘Object to project to’ w oknie ‘select object’ wybieramy sfere (niebieska strzałka na rys.6)
- w sekcji ‘Project direction’ w oknie ‘Direction’ z listy dialogowej wybieramy ‘along vector’
- po prawej stronie okna ‘specify vector’ wybieramy wektor ZC. (Rys.6)
- upewnijmy się, że w sekcji ‘Project direction’ w oknie ‘project option’ jest wybrana opcja ‘none’

rys.6
Po zaakceptowaniu wszystkich ustawień przyciskiem ‘ok’ powinniśmy otrzymać widok jak na rys. 7. Dla zwiększenia komfortu pracy z modelem ukryjmy szkic, klikając na niego prawym klawiszem myszy i wybierając opcję ‘hide/ukryj’ (rys.7)

rys.7
4. Kolejnym krokiem jest stworzenie okręgu w szkicu, który będzie prostopadły do zrzutowanej wcześniej krzywej. W tym celu wybieramy opcję sketch/szkic i po utworzeniu kreatora szkicu:
- w sekcji ‘sketch type’ w oknie dialogowym wybieramy ‘on path’
- w sekcji ‘Path’ wybieramy krzywą zaznaczoną na rys.8 zieloną strzałką.
- w sekcji ‘Plane location’ w oknie location wybieramy ‘% Arc Lenght’ a w oknie ‘% Arc Lenght’ wpisujemy ‘0’
- w sekcji ‘Plane orientation’ w oknie dialogowym wybieramy ‘Normal to path’ i klikamy ‘ok’
- Jeśli po kliknięciu ‘ok’ widok automatycznie ustawi nam się normalnie do ścieżki czyli do krzywej zrzutowanej na powierzchni sfery to rysujemy w szkicu okrąg o średnicy 3 mm i środku leżącym na zrzutowanej krzywej, tak jak na rys.8
- Po zamknięciu szkicu powinniśmy otrzymać szkic jak na rys.10

rys.8

rys.9

rys.10
5. Następnie za pomocą narzędzia swept robimy wyciągnięcie okręgu, który jest naszym profilem po ścieżce, którą jest nasza krzywa. W tym celu:
- wybierzmy narzędzie powierzchniowe ‘swept’ rys.11
- w sekcji sections/przekroje wybieramy okrąg zaznaczony na rys.11 zieloną strzałką.
- w sekcji ‘guides/prowadnice’ wybieramy krzywą zaznaczoną na rys.11 niebieską strzałką. Należy pamiętać aby w filtrze krzywych (czerwony kolor na rys.11) mamy wybrane ‘tangent curves/krzywe styczne’
- klikamy ‘ok’

rys.11
Jeśli poprawnie wykonamy wszystkie powyższe operacje to powinniśmy otrzymać widok jak na rys.12

rys.12
6. Powstałe wyciągnięcie musimy stworzyć również po drugiej stronie płaszczyzny XY. Możemy to zrobić na kilka sposobów, m.in za pomocą narzędzia ‘ mirror feature/odbicie lustrzane cechy’. W tym punkcie zostanie zaprezentowany jednak inna metoda. Aby stworzyć wyciągnięcie po drugiej stronie płaszczyzny XY wystarczy:
- wejść dwukrotnym kliknięciem myszy w nawigatorze części/part navigator w operację ‘projected curve’
- w sekcji ‘Projection direction’ w oknie dialogowym ‘projection option’ zmienić opcję ‘none’ na ‘Project Both Sides’ i kliknąć ‘ok’

rys. 13
Jeśli poprawnie wykonaliśmy wyżej opisane czynności to widok powinien zaktualizować się tak jak na rys.14

rys.14
7. Kolejną operacją będzie odjęcie powstałego wyciągnięcia od bryły początkowej. Aby to zrobić należy:
- wybrać narzędzie ‘substract/odejmij’
- w sekcji ‘target’ w oknie ‘select body’ wybieramy bryłę zaznaczoną na rys. 15 zieloną strzałką
- w sekcji ‘tool’ w oknie ‘select body’ wybieramy wyciągnięcie zaznaczone na rys. 15 niebieską strzałką i klikamy ‘ok’

rys.15
Jeśli poprawnie wykonamy powyższe operacje to po kliknięciu ‘ok’ widok powinien nam się zaktualizować do stanu, który widzimy na rys.16. Pamiętajmy aby dla komfortu naszej pracy ukryć szkice i krzywe za pomocą skrótu klawiszowego ctrl+W.

rys.16
8. W tym punkcie nadamy kolor zielony ścianką sfery zaznaczonym na rys.17 zielonymi strzałkami. W tym celu:
- wejdź do edycji opcji wyświetlania za pomocą skrótu klawiszowego ctrl+J
- w filtrze wyboru zaznaczonym na rys.17 kolorem czerwonym, wybieramy ‘face’
- w sekcji ‘object’ w oknie ‘select objects’ wybieramy ścianki zaznaczone na rys.17 zielonymi strzałkami i klikamy ‘ok’
- automatycznie powinniśmy zostać przekierowani do okna ‘edit object display’, gdzie klikamy w okno ‘color’ (czerwony kolor na rys.18)
- automatycznie powinniśmy zostać przekierowani do okna dialogowego ‘color’, gdzie wybieramy kolor zielony i potwierdzamy zmiany dwukrotnie klikając ‘ok’ w wyskakujących oknach dialogowych (rys.19)

rys.17

rys.18

rys.19
Jeśli poprawnie wykonaliśmy powyższe operacje powinniśmy uzyskać widok jak na rys. 20

rys.20
9. Ostatnią operacją jest nadanie koloru białego żłobkowi. Robimy to analogicznie do punktu poprzedniego, z tą różnicą, że zamiast kolory zielonego, wybieramy kolor biały. Jeśli poprawnie nadamy żłobkowi kolor to powinniśmy otrzymać widok jak na rys. 21.

rys.21

ArCADia BIM 15, nowa przełomowa wersja

Rusza II edycja ogólnopolskiego badania rynku CAD/CAM

Podsumowanie sesji generalnej 3. dnia 3DEXPERIENCE World 2025

Podsumowanie 2. dnia sesji generalnej na 3DEXPERIENCE World 2025

3DEXPERIENCE World 2025 Dzień 1 w skrócie

Czy możliwość pracy w chmurze zrewolucjonizuje projektowanie CAD?


Integracja UltiMaker Cura z urządzeniami 3Dconnexion

ArCADia BIM 15, nowa przełomowa wersja

BenQ dla grafików i projektantów: 27 cali 5K i 32 cale 4K 144Hz

Dassault Systemes wkracza w kolejną fazę projektu Living Heart

Rusza II edycja ogólnopolskiego badania rynku CAD/CAM

Kobiety Fabryki Przyszłości

Przemysłowa Wiosna w Kielcach