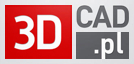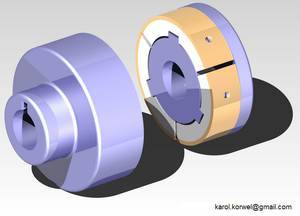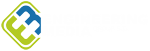Przygotowanie modelu do wydruku w Creo Parametric
Jak już było wspomniane w poprzednim wpisie, szybki rozwój technologii druku 3D daje konstruktorom nowe możliwości projektowania modeli. Jednak samo zaprojektowanie modelu na potrzeby wydruku 3D to dopiero pierwszy etap procesu – kolejnym jest sam wydruk modelu. Zazwyczaj projektant musi zapisać swój model do formatu STL, wczytać go w oprogramowaniu sterującym drukarką 3D i skonfigurować ustawienie modelu, zanim rozpocznie wydruk. Wiąże się to z przejściem do nowej aplikacji i opanowaniem nowego interfejsu, co w oczywisty sposób spowalnia pracę.
Creo Parametric umożliwia zaprojektowanie modelu pod kątem wydruku 3D z tworzyw sztucznych oraz z metalu i zapewnia narzędzia do skonfigurowania wydruku modelu 3D bezpośrednio w samym Creo, bez zmiany aplikacji. Dzięki temu projektant może przygotować wszystkie informacje związane z wydrukiem 3D w znajomym środowisku, szybko wprowadzić niezbędne korekty i na koniec przekazać gotowy model na drukarkę 3D. A jeżeli w firmie nie ma jeszcze drukarki 3D, dzięki współpracy PTC z firmami 3D Systems oraz i.materialise, może skorzystać z usługi on-line i bezpośrednio z Creo wysłać do serwisu gotowy do wydruku model.
Mając zaprojektowany pod kątem wydruku model 3D, możemy przejść do środowiska druku 3D.

Rysunek 1. Model zaprojektowany do wydruku 3D

Rysunek 2. Przejście do wydruku 3D
Po przejściu do środowiska wydruku 3D możemy wybrać jedną ze zdefiniowanych drukarek 3D, odpowiednio umieścić model na tacy drukarki oraz przeprowadzić analizę możliwości wydruku modelu. Na liście dostępnych drukarek znajdują się również skróty do wspomnianych już platform on-line 3D Systems oraz i.materialise, świadczących usługi wydruku 3D. Creo Parametric współpracuje też bezpośrednio z drukarkami Stratasys Connex, oferując dodatkowe możliwości zdefiniowania kolorów, materiałów i uzyskania informacji o ilości filamentu i materiału pomocniczego.

Rysunek 3. Lista dostępnych drukarek i okno definiowania nowej drukarki
Po wybraniu odpowiedniej drukarki (w tym przypadku „Tool Room”) widzimy zaktualizowany rozmiar tacy, na której jest umieszczony model. Następnie umieszczamy odpowiednio model, korzystając z funkcji Arrange on Tray, żeby dopasować położenie modelu (oczywiście można też zdefiniować je ręcznie podobnie jak podczas umieszczania komponentu w zespole).

Rysunek 4. Model umieszczony na tacy drukarki
Po umieszczeniu modelu możemy zweryfikować jego geometrię pod kątem możliwości wydruku, używając narzędzi z menu Printability Validation. Narzędzie Validate Thin Walls służy do sprawdzenia, czy grubości ścian w modelu są nie mniejsze niż założona wartość, a Validate Narrow Gaps wyszukuje miejsca, w których „szczelina”, czyli odstęp między powierzchniami geometrii jest mniejszy od sprawdzanej wartości. Dzięki temu konstruktor może od razu skorygować ewentualne błędy geometrii modelu bez przełączania się między różnymi aplikacjami i ustawicznego eksportowania plików.

Rysunek 5. Narzędzia weryfikacji modelu przed wydrukiem
Przeprowadzenie weryfikacji cienkich ścian modelu informuje nas, że w określonym miejscu ściana modelu jest zbyt cienka, aby można ją było poprawnie wydrukować.

Rysunek 6. Wynik weryfikacji grubości ścian modelu
Po wprowadzeniu poprawek w geometrii modelu możemy wrócić do przygotowania wydruku. Przygotowując wydruk 3D, nie jesteśmy ograniczeni do wydruku pojedynczego modelu, możemy wydrukować od razu kilka jego kopii, a nawet przygotować wydruk wielu różnych modeli jednocześnie.

Rysunek 7. Wiele modeli przygotowanych do wydruku
Mając już przygotowane modele rozmieszczone odpowiednio na tacy drukarki, możemy wyświetlić podgląd wydruku 3D. System prezentuje nam również rozkład materiału podporowego („supportu") oraz daje nam możliwość „przekrojenia” modelu, żeby zobaczyć rozkład materiału na poszczególnych warstwach wydruku.

Rysunek 8. Podgląd wydruku z materiałem podporowym
Mamy też możliwość edytowania definicji parametrów pliku STL, które pozwalają nam na określenie dokładności reprezentacji modelu po eksporcie do formatu STL.

Rysunek 9. Podgląd geometrii modelu przed i po edycji parametrów STL
Na koniec pozostaje tylko eksportowanie gotowego modelu/modeli do formatu STL i wczytanie go do oprogramowania drukarki 3D.

Rysunek 10. Modele eksportowane do formatu STL
Autor: Łukasz Mazur

Integracja UltiMaker Cura z urządzeniami 3Dconnexion

Druk 3D - Nowe podejście do procesu produkcji samochodów

SLM Solutions wzmacnia swoją ofertę dzięki przejęciu technologii Adira AddCreative

Druku 3D z Metali - nowe urządzenia

Nowości w Creo 9.0

Grupa Volvo stawia na rozwiązania PTC


Technologie przyszłości i nauka, która wspiera przemysł

BIM to nie przyszłość, to teraźniejszość budownictwa

Integracja UltiMaker Cura z urządzeniami 3Dconnexion

ArCADia BIM 15, nowa przełomowa wersja

BenQ dla grafików i projektantów: 27 cali 5K i 32 cale 4K 144Hz

Dassault Systemes wkracza w kolejną fazę projektu Living Heart

Rusza II edycja ogólnopolskiego badania rynku CAD/CAM