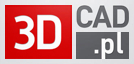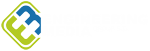ZWTraffic (nakładka na ZWCAD+ do oznakowania dróg).

Wymagania systemowe: ZWCAD+ 2014 wersja PRO.
Najważniejszym i w zasadzie jedynym wymaganiem, które musi spełnić system użytkownika jest zainstalowany ZWCAD+ w wersji Professional. Wymagania sprzętowe nakładki nie przekraczają wymagań programu bazowego. Obecna wersja dostosowana jest do ZWCAD+ 2014.
Aplikacja ma na celu pomoc w projektowaniu oznakowania dróg i ulic
Podstawowe możliwości nakładki to:
- Oznakowanie pionowe
- Baza typowych znaków
- Możliwość rozszerzenia bazy o zindywidualizowane konstrukcje
- Moduł do projektowania oznaczeń kierunków i miejscowości.
- Oznakowania poziome
- Oznakowanie podłużne
- Oznakowanie poprzeczne
- Strzałki
- Oznaczenia miejsc parkingowych
- Rysowanie podstawowych konstrukcji drogowych
- Konstrukcje kropli
- Wyspy dochodzące do ronda
- Krzywa esowa
- Krzywa koszowa
- Klotoida
- Symulacja przejezdności
Znaki pionowe
![]() Baza znaków - Obejmuje wszystkie znaki określone w rozporządzeniu. W bazie zawarte są również symbole sygnalizatorów świetlnych, oraz Urządzenia bezpieczeństwa ruchu.
Baza znaków - Obejmuje wszystkie znaki określone w rozporządzeniu. W bazie zawarte są również symbole sygnalizatorów świetlnych, oraz Urządzenia bezpieczeństwa ruchu.

Aby wstawić znak do projektu drogi, należy:
- Uruchomić funkcje wpisując polecenie znaki lub klikając ikonkę:

- W oknie, które się wyświetli wybrać symbol znaku i kliknąć dwukrotnie w celu dodania do listy znaków.
- Określić ustawienia: stan, wielkość, odblaskowość. Itd.
- Kliknąć Wstaw znak.
- Kliknąć dwa punkty równoległe do osi drogi
- Kliknąć punkt wstawienia podpory znaku
- Poprowadzić odnośnik
W ostatnim punkcie odnośnika zostanie wstawione lico znaku, a obok niego opis zawierający również informacje potrzebne do zestawienia.
Dodatkowa funkcjonalność wstawianych znaków.
- Znaki wstawiane jako szare. W oknie możemy zaznaczyć pole, „Szare wypełnienia” dzięki czemu wstawione lico znaku zostanie wyświetlone w skali szarości. Istnieje również dodatkowa funkcja,
 , która poprosi o wskazanie znaku i zamieni go z kolorowego, na skalę szarości,
, która poprosi o wskazanie znaku i zamieni go z kolorowego, na skalę szarości, - Wstawianie równolegle do osi drogi. Jeśli to pole będzie zaznaczone w oknie, wstawiony znak zostanie zawsze równolegle do osi drogi. W przeciwnym przypadku znak zostanie wstawiony równolegle do pary ostatnich wskazanych punktów strzałki opisowej.
- Przekreślenie znaków. Jeśli znaki przeznaczone do likwidacji powinny być przekreślone czerwonym krzyżem, wystarczy stan określić jako Likwodowany. Jeśli zmieni się znaczenie znaku już wstawionego do projektu, Istnieje w nakładce dodatkowa funkcja, która przekreśla znaki i zmienia opis na stan likwidowany.
- Dodawanie lica do znaku istniejącego. Po kliknięciu przycisk Dodaj znak, Użytkownik zostanie poproszony o wskazanie istniejącego symbolu, do którego zostaną dodane kolejne wybrane lica znaku, bez konieczności określania punktu wstawienia i linii opisowej.
- Najczęściej używane znaki. Każdy znak dodany do projektu zostanie wstawiony do listy najczęściej używanych znaków. Lista ta znajduje się po prawej stronie i jest dostępna po kliknięciu przycisku strzałki w prawo >>.

- Wyszukiwanie znaków po nazwie. W liście po prawej stronie okna możliwe jest również wyświetlenie listy znaków, których nazwy pasują do wpisanego powyżej wzorca.
- Sygnalizatory świetlne. Funkcja pod ikonkąuruchomi okno, w którym zdefiniowane są typowe symbole sygnalizatorów świetlnych, zostaną one wstawione do projektu analogicznie jak inne znaki.

- Tablice indywidualne. Nakładka posiada wiele funkcji, ułatwiających projektowanie zindywidualizowanych tablic znaków. Między innymi E-17a, E-18a, E-21, F10, F-4, F-5, E-14, E-1, E-2, tabliczek informacyjnych. Opis sposobu tworzenie wszystkich możliwych tablic dostępny jest w instrukcji obsługi programu.
- Kilometraż. Funkcja kilometraż pozwala na opisanie położenia znaku w osi drogi. Przykładowy fragment projektu jest następujący

By oznaczyć kilometraż znaków należy uruchomić funkcję D_Kilometraz wpisując ja w pasku poleceń, lub kliknąć ikonkę . Następnie należy wskazać polilinię odwzorowującą oś drogi, podać kilometraż początkowy całej polilinii. Określić czy polilinia jest rysowana zgodnie ze zwrotem drogi, czy przeciwnie do niego. Dalej należy wybrać znaki, które mają być opisane, uwzględnione zostaną jedynie tarcze znaków (mocowania) przy nich zostanie dodany tekst w formacie „km x+yyy” gdzie x to kilometr, yyy to metry oznaczające odległość znaku wzdłuż trasy. Wynikowo otrzymujemy następującą postać projektu

Oznakowanie poziome
- Oznakowanie Osi, krawędzi linii zatrzymania.
W celu utworzenia linii oznaczenia poziomego należy posłużyć się funkcją D_Linie ikonka: . Po jej uruchomieniu wyświetli się następujące okno

Aplikacja pozwala na oznaczenia linii następującymi typami linii:
Znaki podłużne
-
-
- Linie pojedyncze przerywane: P-1A (długa), P-1B (krótka), P-1C (wydzielająca), P-1D (prowadząca wąska), P-1E (prowadząca szeroka)
- Linie pojedyncze ciągłe: P-2A (wąska), P-2B (szeroka)
- Linie jednostronnie przekraczalne: P-3A (długa), P-3B (krótka)
- Linia podwójna ciągła: P-4
- Linia podwójna przerywana: P-5
- Linia ostrzegawcza: P-6
- Linia ostrzegawcza naprowadzająca: P-6A
- Linie krawędziowe: P-7A (przerywana szeroka), P-7B (ciągła szeroka), P-7C (przerywana wąska), P-7D (ciągła wąska).
- Linia wyznaczająca pas postojowy: P-19.
Linie zatrzymania:
-
-
-
- Linia bezwzględnego zatrzymania - P-12
- Linia warunkowego zatrzymania złożona z trójkątów - P-13
- Linia warunkowego zatrzymania złożona z prostokątów - P-14
-
Próg zwalniający P-25
Proces tworzenia oznaczenia jest następujący:
- Narysowanie polilinii
- W powyższym oknie z listy należy wybrać typ linii jaki ma być użyty (potwierdzić przyciskiem „Rysuj”)
- Następnie należy wskazać linię, która będzie oznaczeniem
- Można dodatkowo określić punkty początku i końca oznakowania. Jeśli nie zostaną one określone, oznakowanie będzie utworzone na całej długości polilinii.
- W kolejnym kroku należy wskazać położenie linii opisowej łączącej linię z blokiem opisowym. Blok opisowy do oznaczenia poziomego zawiera informacje o symbolu znaku, jego stanie, a w przypadku linii również długość linii.
Inne znaki poprzeczne
Oznakowanie poziome poprzeczne obsługiwane w programie to:
- Przejścia dla pieszych P-10
- Przejazdy dla rowerzystów P-11
Chcąc narysować przejścia dla pieszych i przejazdy dla rowerzystów należy postępować zgodnie z poniższymi wskazówkami:
- Wskazujemy dwa punkty wzdłuż linii równoległej do drogi
- Wskazujemy dwa punkty będące osią przejścia/przejazdu. Oś znaku może nie być prostopadła do drogi.
- Wpisujemy szerokość przejścia, domyślnie jest to 4 m.
- Wskazujemy położenie linii opisowej. W ostatnim wskazanym punkcie wstawiony zostanie blok opisowy.
Strzałki
- Strzałki kierunkowe:
- P-8a - strzałka kierunkowa na wprost
- P-8b - strzałka kierunkowa w lewo
- P-8c - strzałka kierunkowa do zawracania
- P-8d - strzałka kierunkowa w prawo
- P-8e - strzałka kierunkowa na wprost lub w lewo
- P-8f - strzałka kierunkowa na wprost lub w prawo
- P-8g - strzałka kierunkowa w prawo lub w lewo
- P-8h - strzałka kierunkowa na wprost, w lewo, lub w prawo
- P-8i - strzałka kierunkowa na wprost lub do zawracania
- Strzałki naprowadzające (w lewo – P-9A lub w prawo – P-9B)
Proces wstawiania strzałek ma następujący przebieg:
- Kliknąć w ikonę lub wpisać polecenie D_Strzalki
- Wybrać typ strzałki klikając myszą w żądany symbol
- Niektóre ze strzałek wymagają określenia czy strzałka ma być w odmianie długiej czy krótkiej. Dla tych strzałek można wybrać rodzaj strzałki w polu
- W zależności od typu znaku, w polu jest możliwość wyboru czy znak ma być projektowany, tymczasowy, istniejący czy usuwany.
- Po kliknięciu przycisk Wstaw, trzeba wskazać dwa punkty równoległe do drogi i punkt wstawienia strzałki.
- Kolejnym krokiem jest określenie linii opisowej łączącej symbol strzałki z opisem. Po ostatnim wskazanym punkcie wciskamy ENTER, zostanie wstawiony blok opisowy.
Znaki uzupełniające
Dostępne są standardowe napisy dostępne dla oznaczenia dróg: znak STOP (P-22) oraz BUS (P-16)
- Trójkąt podporządkowania P-15
- Symbol roweru P-23
- Symbol osoby niepełnosprawnej P-24
Wszystkie oznaczenia poziome uzupełniające wstawia się do rysunku w analogiczny sposób:
- Wywołujemy odpowiednie polecenie (takie samo jak oznaczenie np.: „P15” lub „P24”)
- Wskazujemy 2 punkty tworzące linię równoległą do drogi.
- Wskazujemy punkt wstawiania symbolu
- Określamy położenie punktów tworzących linię opisową (ostatni punkt jest punktem wstawienia bloku opisowego).
Oznakowanie miejsc parkingowych
Po uruchomieniu funkcji poleceniem P18 lub ikoną ![]() , zobaczymy następująco okno:
, zobaczymy następująco okno:

Opcje, które musimy w tym miejscu ustawić, to rozmieszczenie miejsc, szerokość i długość stanowiska postojowego. Określamy ilość miejsc postojowych, a w przypadku skośnego ułożenia, również kąt pod którym stanowiska powinny być nachylone do głównej osi.
Następnie klikamy [OK] i wskazujemy dwa punkty - linię określającą krawędź miejsc.
Opcje, które są dostępne to:
- Rozmieszczenie miejsc parkingowych, Dostępne są następujące wzory ułożenia miejsc parkingowych:
- Prostopadłe

- Skośne

- Pakietowe

- Czołowo-styczne

- Przelotowe

- Prostopadłe
- Ilość miejsc – można w tym miejscu określić ilość miejsc, które mają być oznaczone. Jeśli żadna wartość nie zostanie wpisana, będzie narysowane tyle miejsc, ile się zmieści na danym odcinku przy zadanych parametrach pojedynczego stanowiska.
- Rodzaj pojazdu – można wybrać dla jakiego rodzaju pojazdu, projektowany jest parking. W zależności od wybranego rodzaju, wartość szerokości i długości zostanie domyślnie ustawiona dla pojedynczego stanowiska postojowego. Wartości te można zmieniać.
- Kąt – jeśli oznaczane mają być stanowiska w układzie skośnym, czołowo – stycznym, lub przelotowym, możemy określić pod jakim kątem mają być one nachylone.
- Szerokość/Długość - wartości te są wymagane i określają wielkość pojedynczego stanowiska postojowego.
Elementy skrzyżowań
Kolejny moduł nakładki służy automatyzacji rysowania elementów skrzyżowań, głównie wysepek na skrzyżowaniach ulic. Użytkownik w okienku dialogowym określa parametry rysowanych elementów: szerokość wysepki, promienie zaokrągleń, następnie wskazuje punkty definiujące położenie wysepki. Samo rysowanie wysepki jest automatyczne. Funkcję wywołujemy poleceniem Wyspy lub przez ikonę ![]() .
.
Opracowane dotychczas zostały procedury rysowania następujących elementów
Duża kropla

Należy tu określić:
A – Odległość od głównej osi do krawędzi jezdni
X – Odległość od głównej osi do drugiej osi jezdni
B – Szerokość wysepki
R1- Promień skrętu dla skręcających z drogi głównej
R2 – Promień skrętu dla skręcających w lewo z drogi podporządkowanej
Rn – promień zaokrąglenia przodu wysepki
Po określeniu parametrów, należy kliknąć [OK], a następnie w rysunku kliknąć 3 punkty:
- Punkt przecięcia osi głównej i osi drogi podporządkowanej
- Kierunek osi drogi podporządkowanej
- Kierunek osi drogi głównej
Mała kropla

W przypadku tej wysepki określamy:
A – Odległość od osi drogi głównej do krawędzi jezdni
R – Promień skrętu
Rn – Promień zaokrąglenia początku wyspy
Po określeniu parametrów, należy kliknąć [OK], a następnie w rysunku kliknąć 3 punkty:
- Punkt przecięcia osi głównej i osi drogi podporządkowanej
- Kierunek osi drogi podporządkowanej
- Kierunek osi drogi głównej
Wyspa dzieląca

W przypadku tej wysepki określić należy:
R – Promień ronda
S1 – Szerokość jezdni dochodzącej do ronda
S2 – Szerokość jezdni zjazdu z ronda
R1- Promień zaokrąglenia jezdni dochodzącej do ronda
R2 - Promień zaokrąglenia jezdni zjazdu z ronda
Po potwierdzeniu na [OK] w rysunku klikamy punkty:
- Punkt w którym powinna się zacząć wysepka
- Kierunek osi drogi dochodzącej do ronda
Krzywa esowa

W przypadku tej konstrukcji należy określić :
R – Promień ronda
R1, R2 – Promienie krzywej
R3 – Promień zaokrąglenia
L1,L2 – Odległości
S – Szerokość jezdni
X – Odsunięcie wewnętrznej krawędzi jezdni od osi drogi
W rysunku należy kliknąć dwa punkty:
- Punkt przecięcia krawędzi ronda z osią drogi dochodzącej do ronda
- Drugi punkt na osi drogi.
Wyspa trójkątna
Funkcję do rysowania wyspy trójkątnej można uruchomić klikając na ikonę ![]() lub wpisując w pasku poleceń D_wyspy. Domyślnie w polu ustawiona jest funkcja do rysowania wyspy trójkątnej. W celu narysowania wyspy, należy określić wszystkie wymagane parametry. Po naciśnięciu przycisku OK zostaniesz poproszony o określenie punktu wstawienia i kierunku.
lub wpisując w pasku poleceń D_wyspy. Domyślnie w polu ustawiona jest funkcja do rysowania wyspy trójkątnej. W celu narysowania wyspy, należy określić wszystkie wymagane parametry. Po naciśnięciu przycisku OK zostaniesz poproszony o określenie punktu wstawienia i kierunku.

Wyspa równoległa
Funkcję do rysowania wyspy równoległej można uruchomić tę samą funkcję D_wyspy ![]() . Domyślnie w polu ustawiona jest funkcja do rysowania wyspy trójkątnej, dlatego klikając na strzałkę obok pola, można wybrać narzędzie do rysowania wyspy równoległej. W celu narysowania wyspy, należy określić wszystkie wymagane parametry. Po naciśnięciu przycisku OK Użytkownik zostanie poproszony o określenie punktu wstawienia i kierunku.
. Domyślnie w polu ustawiona jest funkcja do rysowania wyspy trójkątnej, dlatego klikając na strzałkę obok pola, można wybrać narzędzie do rysowania wyspy równoległej. W celu narysowania wyspy, należy określić wszystkie wymagane parametry. Po naciśnięciu przycisku OK Użytkownik zostanie poproszony o określenie punktu wstawienia i kierunku.

Krzywa koszowa
Funkcję do rysowania krzywej koszowej można uruchomić klikając na ikonę ![]() lub wpisując w pasku poleceń D_Koszowa. Po uruchomieniu funkcji należy podać promień środka łuku i wskazać trzy punkty zgodnie z kierunkiem jazdy.
lub wpisując w pasku poleceń D_Koszowa. Po uruchomieniu funkcji należy podać promień środka łuku i wskazać trzy punkty zgodnie z kierunkiem jazdy.
Trajektorie.
Funkcja ta jest symulatorem toru jazdy pojazdu, służącym optymalizacji toru jazdy pojazdów miarodajnych.
Poniżej możemy zobaczyć przykładowy rysunek, na którym zobrazujemy działanie funkcji.
Po przeprowadzeniu analizy nasz rysunek wynikowy wygląda następująco:

Przykład jakiego tu użyliśmy pozwala na zaobserwowanie poprawności dobranych parametrów dla danego przypadku.

Działanie funkcji jest następujące:
Funkcję uruchomić można wpisując polecenie Trajektoria lub używając ikony ![]() .
.
Możemy zobaczyć tu okno:

Lista dostępnych pojazdów – są to pojazdy o miarodajnych wymiarach dla swojej klasy.
Opcjonalnie możemy dodać wypełnienie powierzchni zajmowanej przez pojazd. Możemy ustawić wzór kreskowania oraz jego kolor.
Możemy również opcjonalnie ustawić czy ślady kół i ewentualnie kolor mają być rysowane.
Po potwierdzeniu przyciskiem [OK] przechodzimy do głównego okna ZWCADa.
W ZWCAD wybieramy polilinię, po której poruszał się będzie nasz pojazd.
Następnie określamy położenie pojazdu, klikając punkt początkowego położenia pierwszej osi pojazdu, a następnie kierunek pojazdu.
W wyniku działania funkcji, otrzymujemy obrys powierzchni, którą zajmuje pojazd, jadąc po zadanej ścieżce.

ZWCAD 2025 Beta - przegląd nowości

TOP 10 funkcjonalności w IRONCAD 2024

ZWGeo 2024 SP1 - nowe funkcje

ArCADia-TERMOCAD 10 - co zobaczymy nowego?

Polska premiera stacji roboczych HP z procesorami AMD

GstarCAD Mechanical 2023 - Rozwiązania produkcyjne cz.2


Plastpol 2024 to ponad 600 firm i hale pełne maszyn

Druk 3D - Nowe podejście do procesu produkcji samochodów

SMARTTECH3D ON – skaner 3D z rozdzielczością 6 MP

Monitory AOC Graphic Pro U3

ITM INDUSTRY EUROPE - 10 pawilonów pełnych innowacji dla przemys

ZWCAD 2025 Beta - przegląd nowości

TOP 10 funkcjonalności w IRONCAD 2024