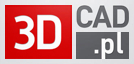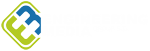Tworzenie rozstrzelonego złożenia w SolidWorks
Solid Works pozwala na tworzenie rozstrzelonych widoków poprzez rozstrzelenie poszczególnych komponentów złożenia. Powstałe w ten sposób rozstrzelenie możemy wykorzystać do stworzenia dokumentacji technicznej.
- Zalecaną praktyką jest stworzenie nowej konfiguracji złożenia wykorzystywanej tylko do przedstawienia widoku rozstrzelonego. W tym celu przechodzimy do menedżera konfiguracji ConfigurationManager i po kliknięciu prawym klawiszem myszy, wybieramy Dodaj konfigurację (Rys.1).

Rys.1
- Podajemy nazwę naszej nowej konfiguracji i akceptujemy.
- Będąc w aktywnej nowej konfiguracji, wybieramy z menu Wstaw opcję Widok rozstrzelony, bądź wybieramy ją z paska narzędzi Złożenie. Pojawi się menedżer właściwości ProperytyManager Widok rozstrzelony (Rys.2).

Rys.2
- Kroki rozstrzelenia pozwalają na definiowanie ruchów poszczególnych komponentów, bądź grup komponentów.
- W polu Ustawienia są wyszczególnione komponenty poszczególnego kroku wraz
- z kierunkiem i odległością ich rozstrzelenia.
- W polu Opcje znajdziemy polecenia związane z automatyzacją rozmieszczenia komponentów i podzespołów.
- Mając aktywne okno wyboru w polu Ustawienia, wybieramy część, którą chcemy przesunąć (Rys.3).

Rys.3
- Na wybranym komponencie pojawi się manipulator, którego osie są wyrównane z osiami komponentu (Rys. 3).
- Komponent przesuwamy chwytając strzałkę skierowaną w interesującym nas kierunku lewym klawiszem myszy i przeciągamy o odpowiednią wartość (Rys.4).

Rys.4
- W polu Kroki rozstrzelenia zostanie dodana operacja Krok rozstrzelenia 1, a elementy w niej zawarte będą widoczne po jej rozwinięciu (Rys.5).

Rys.5
Uwaga:
Każdy krok opisuje przesunięcie komponentu w jednym kierunku, gdy zechcemy ten sam komponent przesunąć jeszcze raz w innym kierunku, zostanie stworzony następny krok.
- W przypadku, gdy chcemy przesunąć całą grupę komponentów, robimy to analogicznie jak z pojedynczym elementem, z tą różnicą, że w oknie wyboru wskazujemy wszystkie elementy grupy (Rys.6).

Rys.6
- Manipulator pojawi się na ostatnim wskazanym przez nas komponencie.
- Chwytamy i przesuwamy do interesującej nas pozycji. W polu Kroki rozstrzelenia zostanie dodany kolejny krok (Rys.7).

Rys.7
- Podzespoły użyte w złożeniu mogą być traktowane na kilka sposobów w przypadku tworzenia widoku rozstrzelonego. Domyślnie są przenoszone jako pojedynczy komponent i są przenoszone w całości (Rys.8).

Rys.8
- Zaznaczenie Wybierz części podzespołu spowoduje, że każda część podzespołu będzie traktowana jako oddzielny element (Rys.9).

Rys.9
- Funkcja Automatycznie rozmieść komponenty po przeciągnięciu w polu Opcje pozwala na rozmieszczenie szeregu komponentów wzdłuż jednej osi w jednym kroku.
- Wybieramy dwa lub więcej komponentów (Rys.10).

Rys.10
Uwaga:
Z wciśniętym klawiszem Alt możemy chwycić środek manipulatora i przesunąć go w wybrane miejsce (np. środek okręgu).
- Chwytamy ramię triady i przeciągamy do miejsca, gdzie ma się znajdować pierwszy komponent łańcucha rozstrzelenia (Rys.11).

Rys.11
- Odległość rozsunięcia pozostałych elementów będzie dostosowana zgodnie z położeniem suwaka polecenia Dostosuj odstępy pomiędzy komponentami łańcucha znajdującego się w polu Opcje (Rys.12).

Rys.12
- Automatyczne rozstrzelenie kilku komponentów będzie widoczne w polu Kroki rozstrzelenia pod nazwą Łańcuch. Po wykonaniu wszystkich interesujących nas rozstrzeleń, zatwierdzamy wszystko znacznikiem akceptacji
- W zakładce Konfiguracje, w drzewie konfiguracji widoku rozstrzelonego, pojawi się folder Widok Rozstrzelony, który po rozwinięciu będzie wyświetlał wszystkie kroki rozstrzelenia oraz łańcuchy rozstrzelenia (Rys.13).

Rys.13
Uwaga:
Klikając prawym klawiszem myszy na Widok rozstrzelony, czy też na poszczególny krok/łańcuch, możemy wejść do jego edycji i swobodnie wprowadzać zmiany, takie jak np.: zmiana odległości rozsunięcia, wybór poszczególnych komponentów, czy zmiana kierunku.
- Do tworzenia linii rozstrzelenia pokazujących drogę przemieszczenia komponentów używamy narzędzia Linie rozstrzelenia. Narzędzie to znajdziemy w menu Wstaw klikając Szkic z linią rozstrzelenia, bądź możemy je wybrać z paska narzędzi Złożenie. Narzędzie to wykorzystuje pewien typ szkicu trójwymiarowego.
- W polu Elementy do połączenia wskazujemy powierzchnie, krawędzie lub punkty, między którymi ma przebiegać linia rozstrzelenia (Rys.14).

Rys.14
- Należy zwrócić również uwagę na to, iż istnieje możliwość przeprowadzenia linii rozstrzelenia między kilkoma komponentami jednocześnie (jest to przydatne np.: przy połączeniach śrubowych). W tym celu wybieramy w odpowiedniej kolejności komponenty między którymi ma być stworzona linia trasy (Rys.15).

Rys.15
Uwaga:
Należy zwrócić uwagę w którą stronę są skierowane strzałki kierunku prowadzenia linii rozstrzelenia. W przypadku, gdy kierunek jest przeciwny do zamierzonego, wystarczy kliknąć na wybraną strzałkę.
- Położenie linii rozstrzelenia można modyfikować poprzez wybranie i przeciągnięcie. Po wybraniu linii, które można przenosić, pojawiają się na nich podwójne ostra strzałek (Rys.16).

Rys.16
- Kolejnym ciekawym narzędziem przy tworzeniu widoków rozstrzelonych jest Kontroler animacji. Służy ono do animacji rozstrzelania i zwijania widoku złożenia.
- Aby włączyć Kontrolera animacji klikamy prawym klawiszem myszy w zakładce Konfiguracje na naszym widoku rozstrzelonym i wybieramy Animuj zwinięcie (Rys.17).

Rys.17
- Otworzy się pasek narzędzi Kontroler animacji z podstawowymi opcjami odtwarzania symulacji, które dają możliwość między innymi zapisu animacji do pliku o rozszerzeniu AVI (Rys.18).

Rys.18
- Widok rozstrzelony możemy również wykorzystać w środowisku dokumentacji technicznej.
- Po wybraniu z menu Plik polecenia Utwórz rysunek ze złożenia, zaakceptowaniu stworzenia nowego rysunku oraz wskazaniu interesującego nas formatu arkusza, przechodzimy do wybrania odpowiedniego widoku rzutowania. W Palecie widoków, po prawej stronie okna, prócz standardowych widoków rzutowania, pojawia się dodatkowy o nazwie *Izometryczny rozstrzelony (Rys.19).

Rys. 19
- Chwytamy go i przeciągamy na obszar arkusza rysunku (Rys.20).

Rys.20
- Dalsza praca z widokiem rozstrzelonym w środowisku dokumentacji technicznej nie odbiega niczym od standardowej pracy z „normalnymi” widokami.

ArCADia BIM 15, nowa przełomowa wersja

Rusza II edycja ogólnopolskiego badania rynku CAD/CAM

Dassault Systèmes wprowadza SOLIDWORKS CPQ

Podsumowanie sesji generalnej 3. dnia 3DEXPERIENCE World 2025

Podsumowanie 2. dnia sesji generalnej na 3DEXPERIENCE World 2025

3DEXPERIENCE World 2025 Dzień 1 w skrócie


Technologie przyszłości i nauka, która wspiera przemysł

BIM to nie przyszłość, to teraźniejszość budownictwa

Integracja UltiMaker Cura z urządzeniami 3Dconnexion

ArCADia BIM 15, nowa przełomowa wersja

BenQ dla grafików i projektantów: 27 cali 5K i 32 cale 4K 144Hz

Dassault Systemes wkracza w kolejną fazę projektu Living Heart

Rusza II edycja ogólnopolskiego badania rynku CAD/CAM