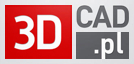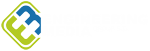Inventor, Nesting i CAM to idealne rozwiązanie do blach
Autodesk poprzez kolekcję Product Design & Manufacturing dostarcza kompleksowe rozwiązanie dla inżynierów pracujących z blachami. Od projektowania – Inventor Professional, przez optymalizacje – Nesting, po wytwarzanie – CAM. Zaprezentujemy krok-po-kroku, jak kolekcja mechaniczna od Autodesk ułatwia proces tworzenia elementów blaszanych.
Krok 1: Inventor Professional – projektowanie elementów z arkuszy blach w kolekcji Autodesk PD&M
Zaczynam od stworzenia w Inventorze kilku przykładowych elementów. Wybieram nową część w szablonie „Sheet metal”. Jest to domyślny szablon przygotowany z myślą o blachach:

Od razu przechodzę do „Ustawień domyślnych konstrukcji blachowej”, aby ustalić grubość blachy, z jakiej będą wykrawane elementy:

W tym celu odznaczam „Użyj opcji grubości z reguły” i w polu obok wpisuję właściwą wartość:

Następnie rozpoczynam tworzenie szkicu mojego elementu. Na potrzeby prezentacji stworzę kilka elementów o różnych kształtach, które będą wycinane z blach o różnych grubościach:

Po narysowaniu pierwszego kształtu wybieram opcje „Powierzchnia”, aby nadać mu grubość zdefiniowaną wcześniej:

W programie Inventor tworzę drugi element o innym kształcie i innej grubości:

Krok 2: Inventor Professional i opcja KOŁNIERZ – moduł do tworzenia kołnierzy z blach
Inventor Professional posiada bezkonkurencyjny moduł blachowy, który pozwala na szybkie i łatwe tworzenie wielu różnorodnych części z blachy. Pokażę teraz jak szybkie i intuicyjne jest tworzenie kołnierzy.
Zaczynam od utworzenia zwykłego prostokąta:

W następnym kroku wybieram opcje „Kołnierz” widoczną na wstążce programu i zaznaczam odpowiednią krawędź. W oknie, które się pojawiło, mamy mnóstwo opcji dostosowania kołnierza, m.in.:
- jego długość,
- promień gięcia,
- wybranie położenia zagięcia.

Dodając do elementu jeszcze jeden dodatkowy kołnierz, mogą Państwo zobaczyć, że program Inventor sam zaproponował rozwiązanie narożnika, poprzez usunięcie części materiału. Oczywiście, można taką podpowiedź zignorować, wybierając odpowiednią opcję w ustawieniach kołnierza:

Gdy mam już przygotowane elementy przechodzę do modułu złożeń. Wstawiam moje części i kopiuje je kilka razy:

Krok 3: Nesting – oprogramowanie do rozkładania, układania, zagnieżdżania i optymalizacji rozkroju blach z kolekcji Autodesk PD&M
W celu opracowania Nestingu należy kliknąć prawym przyciskiem myszy na „Zespół” w drzewku po lewej stronie, a następnie wybrać „Create Nest”. Nesting nie jest widoczny w głównych zakładkach programu.

W oknie, które się pojawiło, możemy zobaczyć zestawienie części wraz z informacją o zdefiniowanym materiale. Jeśli lista materiałów się zgadza, potwierdzamy:

W tym momencie program przechodzi do zakładki Nesting. Widzimy teraz zestawienie wszystkich unikalnych części:

Wybierając narzędzie „Nest Properties” ze wstążki, możemy zmienić zachowanie części na arkuszu blachy:
- orientację;
- czy część może być swoim lustrzanym odbiciem;
- o jaki kąt program może obrócić kształty, itd.

Jeśli wszystko się zgadza, klikamy „Create Nest Study”. Po chwili naszym oczom ukazuje się zaproponowany przez program rozkład części na arkuszu wraz z zestawieniem najważniejszych informacji takich jak: ilość części czy procent wykorzystania arkusza:

W celu zmiany rozmiaru arkusza blachy, którym dysponujemy, przechodzimy do „Process Material Library”, klikamy w odpowiedni „Packing” i podajemy prawidłową długość i szerokość arkusza:

Po aktualizacji widzimy nową propozycję rozkładu części:
Krok 4: Inventor CAM – generowanie kodu NC dla arkusza blachy w kolekcji PD&M
Jeśli zaproponowany rozkład nas zadawala, możemy przejść do ostatniego etapu, czyli wygenerowania kodu NC na maszynę numeryczną. W tym celu wybieramy z drzewka z lewej strony interesujący nas arkusz (Sheet), a następnie ze wstążki wybieramy narzędzie „Create 3D Model”.

Program przechodzi do zakładki CAM, gdzie widzimy arkusz blachy z nałożonymi częściami w 3D. Z lewej strony wybieramy narzędzie do wycinania:

Definiujemy pozostałe interesujące nas ustawienia i przechodzimy do symulacji:

Po przeprowadzeniu symulacji, jeśli nie pojawiły się w jej trakcie błędy, możemy wygenerować kod NC. Rozwijamy drzewko po lewej stronie, prawy przyciskiem myszy klikamy na „2D Profile” i wybieramy „Post Process”:

Product Design & Manufacturing Collection – wszystko w jednym miejscu
Dostęp do wszystkich wykorzystanych narzędzi w zaprezentowanym procesie uzyskasz wraz z kolekcją mechaniczną Product Design & Manufacturing Collection od Autodesk.
Więcej informacji na temat pakietu TUTAJ >>>
Autorzy: Marcin Sroka, Tomasz Jarmuszczak

Rzutowanie krzywej w SOLIDWORKS

G-kod i M-kod w Obróbce CNC: Kluczowe elementy produkcji

Metody programowania obrabiarek CNC

DESIGNER 2023.1 nowości w module CAD

Nowe wydanie CAM EDGECAM 2023.1

Import i edycja plików STL w SOLIDWORKS


Integracja UltiMaker Cura z urządzeniami 3Dconnexion

ArCADia BIM 15, nowa przełomowa wersja

BenQ dla grafików i projektantów: 27 cali 5K i 32 cale 4K 144Hz

Dassault Systemes wkracza w kolejną fazę projektu Living Heart

Rusza II edycja ogólnopolskiego badania rynku CAD/CAM

Kobiety Fabryki Przyszłości

Przemysłowa Wiosna w Kielcach