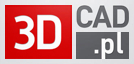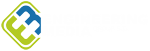Zestaw dla inżyniera - ThinkPad P15s i ThinkVision P27h-20
W dzisiejszych czasach konfigurując sobie stanowisko do pracy, mam tu na myśli inżyniera pracującego w CAD, CAM czy CAE raczej myślimy o mobilnych stacjach roboczych. Mają one wystarczające moce obliczeniowe a przy tym zajmują sporo mniej miejsca i w każdej chwili możemy schować ją do torby i zabrać ze sobą.
Co jednak gdy większość czasu spędzamy na pracy przy biurku? Projektowanie na stacji roboczej nawet z matrycą 17 calową może być mało komfortowe, oczywiście wszystko zależy od tego co konkretnego robimy.
Idealnym rozwiązaniem było by postawić obok naszej mobilnej stacji roboczej monitor, taki co najmniej 27 cali, a jeszcze lepiej 2 monitory i z laptopa korzystać jak z desktopa. OK, nie przesadzajmy i skupmy się na jednym monitorze i stacji roboczej.

Tak się dobrze składa że mam taki zestaw na biurku :) Mobilna stacja robocza i monitor. Mój zestaw to monitor Lenovo ThinkVision P27h-20 i mobilna stacja robocza Lenovo ThinkPad P15s G1.
Dziś opowiem trochę o tych dwóch urządzeniach i o tym jak mi się na takim zestawie pracowało. Zacznijmy od samej stacji roboczej - co to za stacja i czym dysponujemy na jej pokładzie.
Lenovo ThinkPad P15s G1
Jak po nazwie już widzimy to stacja robocza z matrycą 15 cali a dokładniej 15,6 cala. Jej rozdzielczość to FHD czyli 1920x1080 px, jasność to 250 nitów. W innej konfiguracji P15s możemy kupić również z matrycą FHD, ale z dotykiem lub z matrycą UHD (3840x2160 px) i z jasnością w tym wypadku 600 nitów. Dla grafików wato dodać, że ekran UHD posiada 100% pokrycia z paletą Adobe, a co najważniejsze jest fabrycznie skalibrowany.

Grafiki oczywiście mamy dostępne dwie. Wbudowaną w procesor Intel UHD i tę najważniejszą, czyli NVIDIA Quadro P520 2GB GDDR5. To jedyny wybór w przypadku stacji z literką "s" w oznaczeniu modelu. Przypomnę, że ta literka oznacza "slim", co zapewne przekłada się na to, ze głównym założeniem dla inżynierów z Lenovo projektujących tego laptopa było połączenie jak największej mocy przy zachowaniu jak najmniejszych wymiarów. Myślę, że cel osiągnięty bo laptop ma 19,1 mm grubości i waży zaledwie 1,75 kg.
Dziś omawiamy zestaw dla CAD'owca więc należy również powiedzieć ile i jakie monitory możemy do naszej stacji podłączyć. Mamy do użytku na lewym boku obudowy USB-C (Thunderbolt) i HDMI. Dzięki nim jesteśmy w stanie podłączyć 2 zewnętrzne monitory, ale z korzystania z wbudowanej matrycy nie musimy rezygnować bo ThinkPad P15s obsługuje 3 wyświetlacze. Rozdzielczości jakie uzyskamy to 4096x2304@60Hz używając USB-C i Thunderbolt i 4096x2160 @24Hz przy podłączeniu po przez HDMI.
Pora omówić resztę podzespołów w P15s i jak je możemy skonfigurować. Procesor możemy wybrać z pośród 4 modeli. Wszystkie to CPU Intela 10. generacji, 4 rdzeniowe, 8 wątkowe o taktowaniu od 1,6GHz do 1,8GHz, a są to: i7-10610U, i7-10510U, i5-10310U, i5-10210U.

Wszystkie procesory obsługują pamięć DDR4 3200 działającą na częstotliwości 2666 MHz. Maksymalnie możemy mieć 48 GB pamięci bez korekcji ECC podzielonej na 2 części. Na płycie głównej jedną kość mamy wlutowaną i jest to 8 lub 16 GB. Drugą kość wkładamy z socket DIMM - do 32GB.
Jeżeli chodzi o dyski twarde to w przypadku slima nie mamy możliwości podpięcia żadnego dysku SATA. Na płycie głównej jest jeden slot M.2. Przy konfigurowaniu stacji roboczej do wyboru mamy 3 opcje:
- M.2 2280 PCIe NVMe, PCIe 3.0 x 4, 256GB / 512GB / 1TB / 2TB
- M.2 2242 PCIe NVMe, PCIe 3.0 x 2, 128GB
- M.2 2280 512GB SSD + 32 GB Optane, PCIe NVMe 3.0 x 4
Na pozostałych podzespołach nie będę się za mocno skupiał, wymienię je tylko ponieważ są one raczej wspólne dla wszystkich stacji roboczych ThinkPad z serii P. Można o nich przeczytać w poprzednich testach innych modeli Lenovo (linki na końcu), a tu skupiamy się na stanowisku do pracy.

W skrócie pisząc P15s wyposażono również w gigabitową kartę sieciową, WLAN, Bluetooth 5.1 (wymaga Windowsa w wersji 2004), czytnik kart microSD, kamerę HD720p z ThinkShutter lub kamerę IR i HD720p z ThinkShutter
Opcjonalnie: NFC, smart card reader, slot na Nano-SIM czyli wtedy mamy zintegrowany modem 4G LTE. Tu należy zwrócić uwagę na opcje konfiguracji. Gdy zamówimy ThinkPada bez modemu nie będziemy mogli w późniejszym czasie go rozbudować. Jeżeli założymy że modem będzie nam kiedyś potrzeby należy zamówić nasz sprzęt z możliwością rozbudowy. Oznacza to że na płycie mamy slot na kartę SIM i zintegrowane anteny. Brakuje nam tylko karty WWAN.
Porty lewa strona:
- 1x USB-C (USB 3.2 Gen 1, PD, DP),
- 1x Thunderbolt (gniazdo USB-C, Thunderbolt 3, USB 3.2 Gen 2, PD, DP),
- 1x złącze dokowania,
- 1x USB-A 3.2 Gen 1,
- 1x HDMI 1.4b,
- 1x słuchawki/mikrofon w formie combo jack,
- 1x microSD card reader
Porty lewa strona:
- 1x złącze zabezpieczenia,
- 1x LAN,
- 1x USB-A 3.2 Gen 1 (Always On)
Tył: micro SIM
Na koniec dodam że jak na stację roboczą przystało ThinkPad P15s posiada certyfikację ISV jak i wojskową MIL-STD-810G. Dostępne jest również oprogramowanie Lenovo Performance Tuner które w znaczny sposób ułatwi uruchamianie wymagających aplikacji poprzez odpowiednią, predefiniowaną konfigurację sprzętu i systemu.

ThinkVision P27h-20
Pora na charakterystykę drugiej części naszego inżynierskiego zestawu czyli monitora ThinkVision P27h-20. O designie nie będę dużo pisał bo to po pierwsze rzecz gustu, a po drugie wszystko jest oczywiste :) Tak samo jak w przypadku ThinkPadów nie ma się do czego doczepić. ThinkVision'y serii P spełniają te same standardy wyglądu i ergonomii. Ten monitor jest po prostu elegancki. Cienkie i płaskie ramki typu NearEdgeless z czterech stron, płaski panel z powłoką antyrefleksyjną - to wszystko sprawia że monitor musi się podobać.

Uwagę zwraca delikatna czerwona ramka w stopie monitora (czerwony akcent, jak w laptopach trackpoint), która jest zintegrowaną podstawką na telefon lub mały tablet.

Przejdźmy do parametrów naszego testowanego LCD'ka. ThinkVision P27h-20 wyposażony jest w matrycę IPS o przekątnej 27 cali, o rozdzielczości QHD czyli 2560 x 1440 px przy 60Hz, co daje nam 109 PPI (Pixel Per Inch). Dokładny rozmiar matrycy to 596.74x335.66 mm.
Taka rozdzielczość w porównaniu do FHD z mniejszym zagęszczeniem pikseli daje znacznie większy komfort pracy szczególnie w programach CAD. Dzięki wyższej rozdzielczości obraz jest bardziej wyraźny i ostry. Monitor daje możliwość dokładniejszego wyświetlania szczegółów typu cienkie linie czy krawędzie. Najbardziej będzie to widoczne na skośnych liniach. Gdy mówię o jakości obrazu to dodam, że kąty widzenia są prawie maksymalne tzn. 178 stc. w pionie jak i poziomie.

Monitor zapewnia również duże pokrycie palet kolorów: 99% sRGB, 99% BT.709 i 85% DCI-P3. Monitor jest fabrycznie skalibrowany z parametrem delta E<2, co na pewno ucieszy tych którzy będą go używać do tworzenia grafiki czy DTP.
Nasz monitor dysponuje złączami HDMI, DP, USB Type-C Gen1 (opcja DP1.2), LAN. Daje to możliwość podłączenia sygnału z czterech, różnego rodzaju źródeł. Dzięki portowi LAN możemy wyświetlać obraz bezpośrednio z sieci.

Mamy również złącze DP wyjściowe. Dzięki niemu możemy udostępnić swój obraz np do projektora lub wykorzystać technologię Daisy Chain i połączyć wiele monitorów szeregowo. UCB-C zapewnia opcje ładowania urządzeń do 90W.

Pisząc o stanowisku pracy na pewno należy powiedzieć o nodze monitora, a dokładniej mówiąc o możliwościach jej ustawiania. W przypadku P27 mamy do czynienia z pełnym pivotem. To znaczy że monitor możemy regulować we wszystkich kierunkach. Kąt pochylenia do przodu to 5 stopni, do tył 35 stopni, lewo/prawo 45stopni. Góra/dół monitor możemy regulować od około 9cm do aż 22,5 cm (mierzone od dolnej krawędzi monitora w położeniu poziomym). Gdybyśmy zamiast fabrycznej nogi chcieli użyć jakiegoś innego "wieszaka" to nie będziemy mieli z tym problemu bo mocowanie monitora jest w standardzie VESA.

Na koniec dodam że w monitor wbudowano również głośniki i co najważniejsze grają całkiem przyzwoicie. Niby to tylko małe głośniczki ale dzięki temu nie musimy już stawiać dodatkowego sprzętu na naszym stanowisku.
Jak to wszystko podłączyć i ustawić ?
Tu mamy co najmniej kilka opcji i zależą one głównie od naszej wygody. Pierwsza czynność to podłączenie. Z tym chyba nikt problemu nie będzie miał. Powyżej opisałem jakimi wyjściami dysponuje stacja robocza, a jakimi wejściami monitor. Wystarczy odpowiedni kabel i będzie działać.
Kolejną rzeczą jest ustawienie tego wszystkiego na biurku i skonfigurowanie. W tym przypadku trzeba odpowiedzieć sobie na kilka prostych pytań:
- Czy pracujemy na jednym, większym monitorze czy na dwóch?
- Który monitor będzie monitorem głównym?
- Po której stronie stoi monitor, a po której laptop?
Ja przykładowo pracuję na dwóch monitorach a laptop leży z prawej strony w stacji dokującej z zamkniętą klapą. Tak dla mnie jest najwygodniej. Wy musicie trochę poprzestawiać sobie sprzęt i ustalić jak wygląda wasze "najwygodniej".
W całym tym zestawie do stacjonarnej pracy na mobilnym sprzęcie zabrakło mi jeszcze jednej rzeczy która również znacznie podnosi komfort pracy. Mam na myśli zestaw mysz + pełnowymiarowa klawiatura. Piszę tak nie dla tego że ta laptopowa jest jakaś nie dobra, jest dokładnie odwrotnie (o klawiaturze rozpisywałem się więcej w poniżej wymienionych recenzjach), a chodzi mi bardziej o ustawienie sprzętu. Gdy laptop postawimy z boku jako monitor dodatkowy to wtedy przyda nam się taki zestaw myszy z klawiaturą. Ja używam Lenovo 500 Wireless Combo Keyboard & Mouse.

Ciekawym i wygodnym rozwiązaniem są podstawki produkowane również przez Lenovo. Dzięki nim monitor możemy postawić nad laptopem i nie tracić miejsca na biurku. W drugim przypadku to laptopa stawiamy wyżej i mniej więcej zrównujemy poziomy ekranów co ułatwia patrzenie.

Pora pogrzebać trochę w ustawieniach Windowsa. Na pulpicie klikamy PPM i otwieramy USTAWIENIA EKRANU. W oknie widzimy dwa ekrany, jeden podświetlony na niebiesko czyli poniższe ustawienia dotyczą właśnie tego ekranu.

Przewijamy ustawianie na dół do części wiele ekranów. Tu na liście rozwijanej mamy do wyboru 4 opcje. Nas interesują tak naprawdę dwie z niech, które dotyczą wielu monitorów. 1. Powiel te ekrany - na laptopie i na drugim monitorze będzie wyświetlane dokładnie to samo - nie o to nam chodzi. 2. Rozszerz te ekrany - to jest opcja która nas interesuje i oznacza ona że oba ekrany stworzą jeden wielki pulpit. Dzięki temu będziemy mogli swobodnie przeciągać okna programów miedzy monitorami.

Pod listą mamy checkbox - "ustaw ten ekran jako główny". Jeżeli jest on nie aktywny znaczy, że na górze ustawień na niebiesko podświetlony jest właśnie ekran główny.

Pozostało ustawić nam kolejność ekranów. Na początek kliknijmy przycisk identyfikuj. Na ekranach pojawią się cyferki 1 i 2. Teraz już wiemy który jest który. Aby zmienić kolejność monitorów wystarczy w oknie przeciągnąć je myszką.

Jest to ważne ustawienie ze względu na prawidłowe przechodzenie kursora między monitorami. W odwrotnym przypadku kursor myszy będzie "wjeżdżał" nam na drugi ekran od przeciwległego boku.
Poniżej linki do poprzednich recenzji stacji roboczych Lenovo:
- Lenovo ThinkPad P43s - S jak ...
- 17-calowa stacja robocza LENOVO ThinkPad P73
- Stacja robocza LENOVO ThinkPad P53 - testujemy
... a tak to ja ustawiłem.





Testujemy Lenovo ThinkPad P14s 2. Generacji

Stacja robocza Lenovo ThinkStation P620

Lenovo ThinkPad P43s - S jak ...

17-calowa stacja robocza LENOVO ThinkPad P73

Stacja robocza LENOVO ThinkPad P53 - testujemy

Mikrus HP Z2 Mini G3 - przegląd możliwości